Lunapic Perspective
Lunapic perspective is a feature that lets you change the way your image looks. You can do this by altering its vanishing point and horizon line. The vanishing point is where parallel lines seem to converge in the distance. The horizon line separates the sky and the ground. You can move the vanishing point and horizon line to different positions by dragging the corners of your image. This will affect how your image appears to the viewer.

You can use Lunapic perspective to create realistic or artistic effects. It depends on your goal and preference. For example, Lunapic’s perspective tool can help you make your photos appear as if you have taken them from different angles.
For instance, from above, below, or sideways. This can give your photos a more dynamic and interesting look. It can also help you correct some distortions caused by the camera lens. Or, you can use Lunapic’s perspective feature. It transforms your images into 3D shapes, like cubes, pyramids, or prisms. This can give your images a more creative and fun look, or help you create some optical illusions.
How do I access Lunapic perspective?
To access Lunapic perspective, you need to follow these steps:
Go to the Lunapic website using your web browser.
Upload your image by clicking on the Upload button or choosing one of the other upload options.
Click on the Adjust menu and select Perspective from the list of options.
You will see a grid overlay on your image with four corners that you can drag to adjust the perspective.
Drag the corners to the desired position. Then, click on the Apply button to apply the perspective effect to your image.
You can also use the Reset button to undo the changes or the Save button to save your image.
How do I apply Lunapic perspective to my image?
To apply Lunapic perspective to your image, you need to follow these steps:
Go to the Lunapic website using your web browser.
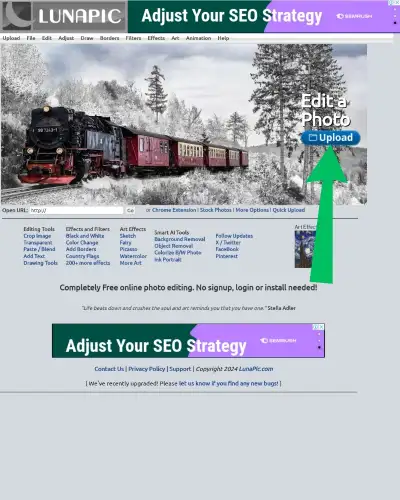
Upload your image by clicking on the Upload button or choosing one of the other upload options.
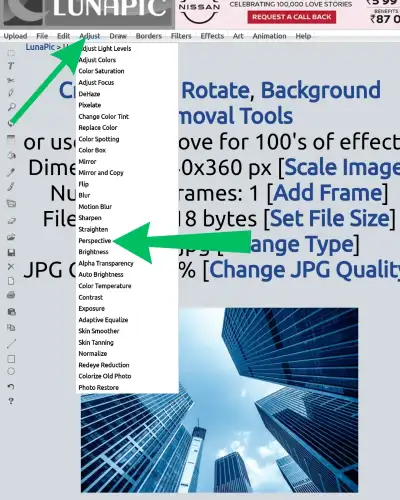
Click on the Adjust menu and select Perspective from the list of options.
You will see a grid overlay on your image with four corners that you can drag to adjust the perspective.
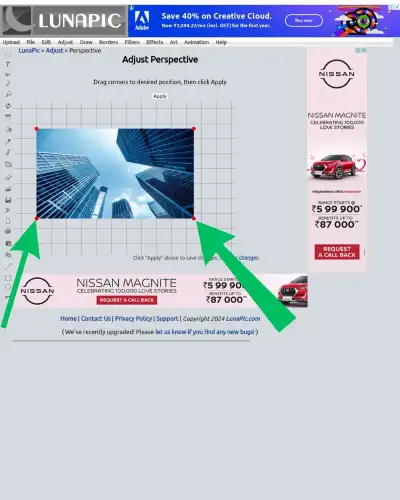
Drag the corners to the desired position. Click on the Apply button to apply the perspective effect to your image.
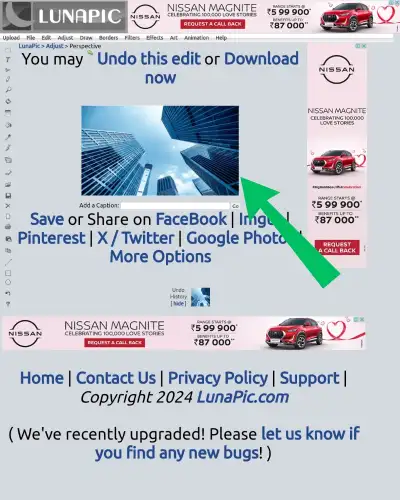
You can also use the Reset button to undo the changes or the Save button to save your image.
Here is a video tutorial that shows you how to use Lunapic perspective.
What are some examples of Lunapic perspective effects?
Making your image look like it is on a billboard or a wall. This effect can create a realistic or humorous impression. It depends on the image and the background. For example, you can make your image look like it is part of an advertisement or a graffiti.
Making your image look like it is on a cube or a pyramid. This effect can create a 3D illusion, by transforming your image into a geometric shape. For example, you can make your image look like it is a dice or a pyramid puzzle.
Tilting or skewing your image. This effect can create a dynamic or artistic look, by changing the angle or the shape of your image. For example, you can make your image look like it is falling or bending..
How do I remove perspective from a photo? in lunapic
To remove perspective from a photo in Lunapic, you can follow these steps:
- Go to Lunapic and upload your photo or enter its URL.
- Click on the Adjust menu and select Perspective.
- Drag the corners of the photo to adjust the perspective as you like. You can also use the Zoom and Rotate buttons to fine-tune the result.
- Click on the Apply button to save the changes.
- You can download your edited photo or share it on social media.
Here is a video tutorial that shows how to remove perspective from a photo in Lunapic: How I Remove a background and change a perspective of a picture on lunapic.com. 🎥
Frequently Asked Questions
How do I change the perspective of a picture?
To change a picture’s perspective, use different tools and techniques. The software you use determines what you can do. For example, in LunaPic, you can use the Perspective tool to drag the corners of the image to a new position. In Photoshop, you can use the Perspective Crop tool, the Free Transform tool, or the Rotate tool to adjust the angle and perspective of an image.
What is LunaPic used for?
LunaPic is an online photo editing tool. Users can edit, enhance, and manipulate images to create stunning visual content. It offers a wide range of key features, such as image resizing, filters, and text overlays. It also includes drawing tools and more, enabling users to customize their images. LunaPic is user-friendly. It does not need software downloads or installations. This makes it accessible to anyone with an internet connection.
How do you change the angle of an image in Photoshop?
To change the angle of an image in Photoshop, you can use the Free Transform tool. With the Free Transform tool selected, you can click and drag on the image to rotate it. You can also use the handles on the bounding box to change the angle. To rotate your image by a custom angle, you can go to Image > Image Rotation and select Arbitrary. Then, you can type in the exact number of degrees. Choose clockwise or counterclockwise rotation.
Is LunaPic free?
LunaPic is free to use and does not need any registration or subscription. But, it does have some limitations. For example, the maximum file size is 10 MB. Also, the website lacks advanced editing features and has ads. If you want to use a more professional and powerful photo editor, you may need to pay for a premium service or software.
