How to delete apps on iPhone ?
The steps to delete apps may vary depending on the operating system you are using.
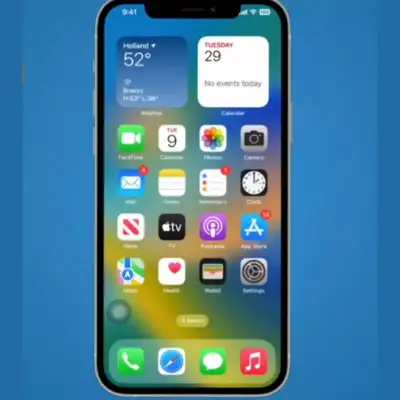
Here are some more details for each platform:
Windows:
There are three main ways to uninstall apps and programs in Windows. You can do it from the Start menu, the Settings app, or the Control Panel. The Start menu is the easiest way to find and remove apps.
You installed them from the Microsoft Store or other sources. The Settings app lets you manage apps and features. You can also manage optional features, apps for websites, and startup apps.
The Control Panel allows you to uninstall desktop programs that may not show up in the other methods. You can also use the Control Panel to change or repair a program, or to turn Windows features on or off. For more information, see Uninstall or remove apps and programs in Windows.
Android:
There are two main ways to delete apps on your Android device. You can delete apps from the Google Play Store app, or from the Settings app. The Google Play Store app lets you manage the apps that you installed from the Play Store. You can also update them, disable them, or clear their cache and data. The Settings app lets you see all the apps on your device, including the ones that came pre-installed.
You can also use the Settings app to change app permissions. You can also force stop an app or disable app notifications. For more information, see Delete apps on your Android device.
iOS:
There are two main ways to delete apps on your iPhone, iPad, or iPod touch: from the Home Screen, or from the Settings app. The Home Screen lets you quickly delete apps. Tap and hold an app icon, then tap the Delete button. The Settings app lets you see how much storage space each app is using. It also gives you the option to offload an app, which deletes the app but keeps its data.Best Photo Editing software For mac

You can also use the Settings app to change app permissions. You can use it to turn off app notifications or update apps. For more information, see Delete apps on your iPhone, iPad, and iPod touch.iPhone ios update features

How do I delete an app from the Home Screen?
The Home Screen is the main screen of your iPhone, where you can see and access your apps. You can have many pages of apps on your Home Screen, which you can swipe left or right to view.
To delete an app from the Home Screen, you need to enter the edit mode, where you can rearrange or remove apps. To do this, touch and hold any app icon until a pop-up menu appears. Then, tap Edit Home Screen. Or, you can touch and hold an empty area on the Home Screen until the apps start to jiggle.
In the edit mode, you will see a small “X” icon on the top-left corner of some apps. These are the apps that you can delete from your device. You cannot delete some built-in Apple apps, such as Safari, Mail, or Photos, from your device.

To delete an app from the Home Screen, tap the “X” icon on the app that you want to remove. A confirmation prompt will appear, asking you if you want to delete the app and all its data. Tap Delete to confirm. We will remove the app from your Home Screen and your device.
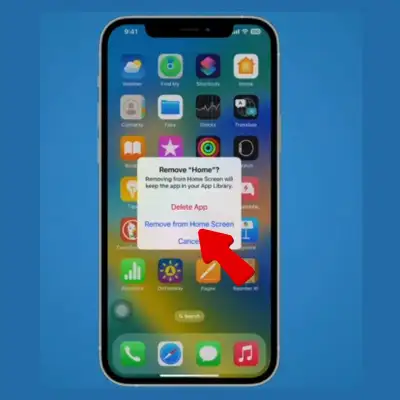
To exit the edit mode, tap Done on the top-right corner of the screen, or press the Home button if your device has one
How do I delete an app from the App Library?
The App Library is a new feature in iOS 14 or later. It automatically organizes all your apps into categories. You can access the App Library by swiping left on your Home Screen until you reach the last page.
To delete an app from the App Library, you need to enter the edit mode, where you can rearrange or remove apps. To do this, touch and hold an empty space in the App Library until the apps start to jiggle. Or, you can touch and hold an app icon until a pop-up menu appears, then tap Edit Home Screen
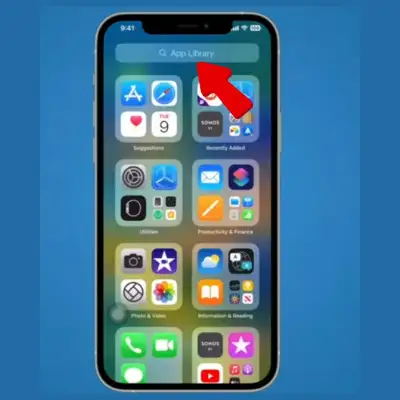
In the edit mode, you will see a small “X” icon on the top-left corner of some apps. These are the apps that you can delete from your device. You cannot delete some built-in Apple apps, such as Safari, Mail, or Photos, from your device.
To delete an app from the App Library, tap the “X” icon on the app that you want to remove. A confirmation prompt will appear, asking you if you want to delete the app and all its data. Tap Delete to confirm. Both the App Library and the Home Screen will remove the app.
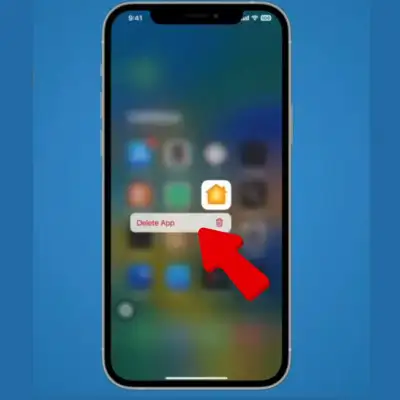
To exit the edit mode, tap Done on the top-right corner of the screen, or press the Home button if your device has one.
How do I delete an app without removing it from the App Library?
The App Library is a feature in iOS 14 or later. It automatically organizes all your apps into categories. You can access the App Library by swiping left on your Home Screen until you reach the last page.
To delete an app without removing it from the App Library, enter the edit mode. There, you can rearrange or remove apps from your Home Screen. To do this, touch and hold any app icon until a pop-up menu appears. Then, tap Remove App and choose Remove from Home Screen. This will keep the app in the App Library, where you can access it later.
Or, you can touch and hold an empty area on the Home Screen until the apps start to jiggle. Then, tap the minus sign on the top-left corner of the app that you want to remove. Choose Remove from Home Screen and confirm.
To exit the edit mode, tap Done on the top-right corner of the screen, or press the Home button if your device has one. Read More To Delete Apps Permanently
How do I cancel an in-app subscription when I delete an app?
An in-app subscription is a recurring payment. You make it to access certain features or content within an app. For example, you might subscribe to a music streaming service, a news app, or a game.
Deleting an app from your device does not automatically cancel your in-app subscription. The subscription will continue to charge you until you manually cancel it.
To cancel an in-app subscription, go to the Subscriptions section in your device settings. This is where you can view, manage, and cancel all your active and expired subscriptions.
The steps to cancel an in-app subscription may vary. This depends on your device type and operating system. Here are some general instructions for iOS and Android devices:
iOS: Go to Settings > [your name] > Subscriptions and tap the subscription that you want to cancel. Then, tap Cancel Subscription and confirm.
Android:
Go to Subscriptions in Google Play and select the subscription that you want to cancel. Then, tap Cancel subscription and follow the instructions.
After you cancel an in-app subscription, you will still have access to the subscribed features or content until the end of the current billing period. After that, we will revoke your access and you will not incur any further charges.
You can resubscribe to an in-app subscription that you canceled. You can do so from the app itself or from the Subscriptions section in your device settings.
How do I restore an app that I deleted by mistake?
When you delete an app from your device, you remove the app and all its data from your device. This means you will lose any saved information within that app. For example, game progress, login details, settings, etc.
But, deleting an app does not cancel any in-app subscriptions you might have. To cancel an in-app subscription, go to Settings > [your name] > Subscriptions. Tap the subscription that you want to manage. Then, tap Cancel Subscription.
If you want to delete an app without losing its data, you can use the App Library feature in iOS 14 or later. This allows you to remove apps from your Home Screen. You can keep them in the App Library to access later. To do this, touch and hold the app icon on the Home Screen, tap Remove App, then tap Remove from Home Screen.
If you delete an app by mistake, you can redownload it from the App Store. If you deleted an app that had data stored in iCloud, you might be able to restore it from iCloud Backup.
To redownload an app from the App Store, follow these steps.
Open the App Store and tap on your profile icon in the top right corner.
Tap on Purchased and then Not on this iPhone or Not on this iPad.
Find the app that you want to download and tap the cloud icon next to it.
Wait for the app to download and install on your device.
To restore an app from iCloud Backup, follow these steps.
Make sure that you have a recent backup of your device in iCloud. You can check this by going to Settings > [your name] > iCloud > Manage Storage > Backups.
Erase your device by going to Settings > General > Reset > Erase All Content and Settings. This will delete everything on your device, so make sure you have a backup first.
Follow the onscreen setup steps until you reach the Apps & Data screen.
Tap Restore from iCloud Backup and sign in with your Apple ID.
Choose the backup that contains the app that you want to restore and wait for the process to complete.
What happens when I delete an app from my iPhone?
When you delete an app from your iPhone, you remove the app and all its data from your device. This means you will lose any saved information within that app. This includes game progress, login details, settings, and so on.
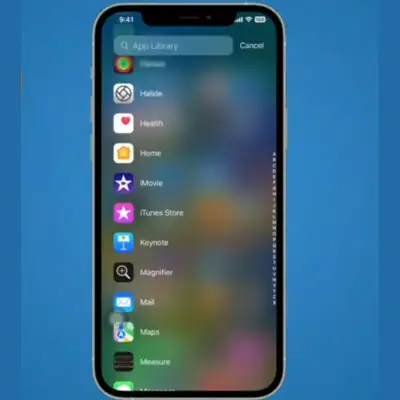
Deleting an app does not automatically cancel any in-app subscriptions you might have. To cancel an in-app subscription, go to Settings > [your name] > Subscriptions. Then tap the subscription you want to manage. Then, tap Cancel Subscription
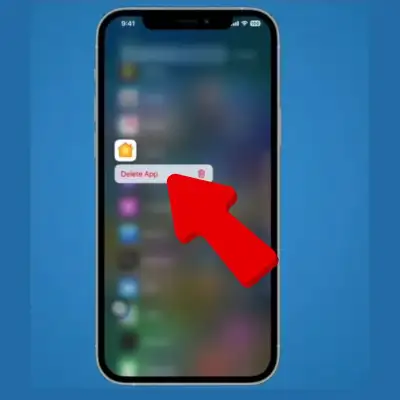
If you want to delete an app without losing its data, you can use the App Library feature in iOS 14 or later. This allows you to remove apps from your Home Screen. You can keep them in the App Library, where you can access them later. To do this, touch and hold the app icon on the Home Screen, tap Remove App, then tap Remove from Home Screen.
If you delete an app by mistake, you can redownload it from the App Store. If you deleted an app that had data stored in iCloud, you might be able to restore it from iCloud Backup.
How do I restore an app from the App Library?
To restore an app from the App Library, you need to follow these steps.
Swipe left on your Home Screen until you reach the App Library.
Tap the search field at the top of the screen and enter the name of the app you want to restore.
Touch and hold the app icon until a pop-up menu appears.
Tap Add to Home Screen.
This will place the app icon on your Home Screen, where you can access it easily. You can also drag the app icon to a specific location or folder on your Home Screen.
