How to Delete Apps on iPhone Permanently

If you have too many apps on your iPhone, you might want to delete some to free up space. This will declutter your Home Screen. But, deleting apps on iPhone is not as simple as dragging them to the trash bin.
Your iOS version and settings might need different steps. You might need to take different steps to permanently remove apps from your iPhone.
In this article, I will show you how to delete apps on iPhone in various ways.
Delete Apps from the Home Screen
The easiest way to delete apps on iPhone is to do it from the Home Screen. This method works for all iOS versions and devices. Here are the steps to follow:

Navigate to the app you wish to delete on the Home Screen.
Touch and hold the app icon until a menu appears.
Tap Remove App from the menu. How to delete apps on iphone
Tap Delete App, then tap Delete to confirm.
This will remove the app and its data from your iPhone. But, your device does not allow you to delete some built-in Apple apps, so you might not see the option to delete an app. Here’s a list of built-in Apple apps you can delete from your device.
Delete Apps from the App Library
If you have iOS 14 or later, you can also delete apps from the App Library. The App Library is a new feature. It automatically organizes your apps into categories. It also shows you the most recently used ones. To access the App Library, swipe left on the Home Screen until you reach the end. To delete apps from the App Library, follow these steps:
Touch and hold the app icon in the App Library until a menu appears.
Tap Delete App, then tap Delete to confirm.
This will remove the app and its data from both the App Library and the Home Screen. But, if you only want to remove the app from the Home Screen and keep it in the App Library, you can do the following:
Touch and hold the app icon on the Home Screen until a menu appears.
Tap Remove App from the menu.
Tap Remove from Home Screen to keep it in the App Library.
This way, you can still access the app from the App Library, but it will not clutter your Home Screen.
Delete Apps from the Settings
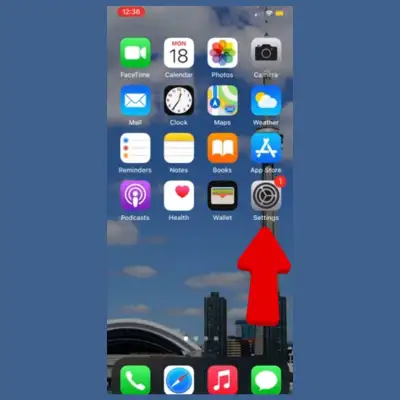
Another way to delete apps on iPhone is to do it from the Settings app. This method allows you to see how much space each app is taking up and delete many apps at once. Here are the steps to follow:
Open the Settings app on your iPhone.
Tap General, then tap iPhone Storage.
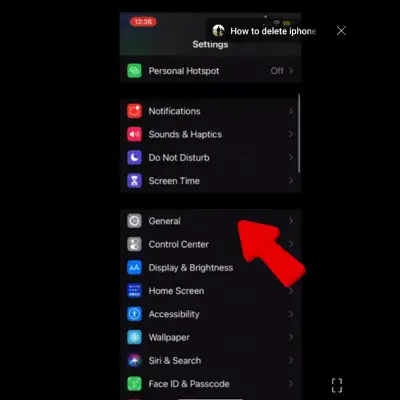
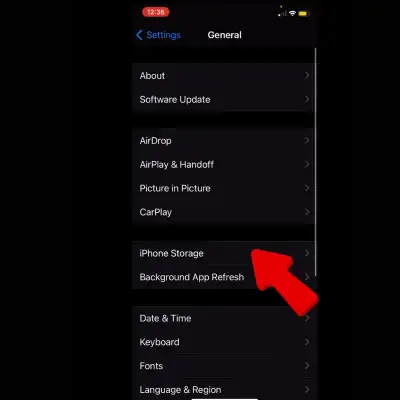
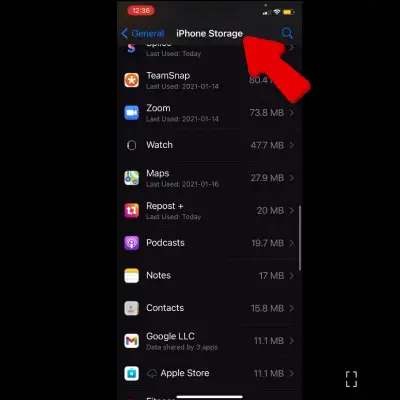
Scroll down and tap the app you want to delete.
Tap Delete App, then tap Delete App again to confirm.
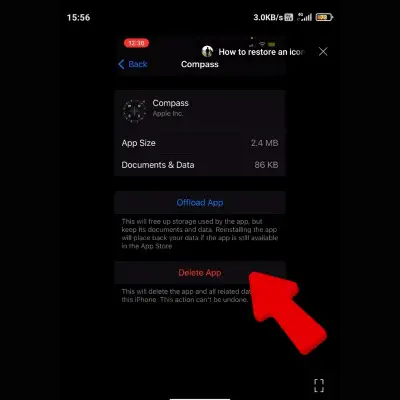

You can also tap Offload App to remove the app but keep its data on your iPhone. This way, you can reinstall the app later and restore its data. Read More On How To Delete Apps
Delete Apps from iTunes
If you have a Mac or a PC, you can also delete apps on iPhone from iTunes. This method is useful if you want to manage your apps on a bigger screen and sync them across your devices. Here are the steps to follow:
Connect your iPhone to your computer using a USB cable.
Open iTunes on your computer and click the device icon in the upper-left corner.
Click Apps in the sidebar on the left.
Click the Home Screens tab on the top.
Click and hold the app you want to delete, then drag it to the trash icon in the lower-right corner.
Click Apply in the lower-right corner to sync your changes to your iPhone.
You can also click the Apps tab on the top to see a list of all the apps on your iPhone and delete them from there.
What is the difference between offloading and deleting an app?
Offloading and deleting an app are two different ways to remove an app from your iPhone or iPad. Here are the main differences:
Offloading an app only deletes the app code, but keeps its data on your device. This way, you can free up some space and reinstall the app later without losing your settings or progress. The app icon will still appear on your Home Screen or App Library, but with a cloud symbol next to it. You can offload an app manually from the Settings app. Or, iOS can offload apps automatically when your device is low on storage.
Deleting an app removes both the app code and its data from your device. This means you will lose all the information associated with the app. This includes your login details, preferences, and saved files. The app icon will also disappear from your Home Screen or App Library. To delete an app, you can either do it from the Settings app or by tapping and holding the app icon on the Home Screen.
The main difference between offloading and deleting an app is that offloading preserves the app data. Deleting erases the data. Offloading is useful if you want to temporarily remove an app that you don’t use often. Deleting is more permanent and thorough.
How do I offload an app?
Offloading an app is a way to remove the app from your iPhone or iPad, but keep its data. This can help you save storage space. You can reinstall the app later without losing your settings or progress. To offload an app, you can follow these steps.
Open Settings and tap General.
Tap iPhone Storage and give it a while to load.
From the list of apps, tap the app you want to offload.
Tap Offload App and confirm.
You can also enable the Offload Unused Apps feature. This feature automatically offloads apps that you don’t use often. To do this, go to Settings > App Store > Offload Unused Apps and toggle the switch on.
What happens when I offload an app?
When you offload an app, you remove the app from your iPhone or iPad, but keep its data on your device. This can help you save storage space. You can reinstall the app later without losing your settings or progress. You cannot use offloaded apps until you reinstall them. To reinstall an offloaded app, simply tap its icon on the Home Screen or the App Library. It will download automatically from the App Store.
Can I recover data from a deleted app?
It depends on whether you have a backup of your app data or not. If you have a backup, you can restore the app data from the backup by following the steps in this article. If you don’t have a backup, you might need to use a third-party data recovery tool. You could try PhoneRescue for Android, Recuva, or WooTechy.

These tools can scan your device and try to recover the deleted app data from the internal storage or the SD card. But, they can’t guarantee recovery of all the data. This is especially true if new files have overwritten the data. Thus, we recommend regularly backing up your app data to avoid permanent loss.
Can I recover deleted photos on iPhone?
Yes, you can recover deleted photos on iPhone in several ways, depending on how and when you deleted them. Here are some possible methods:
If you deleted the photos within the last 30 days, you can restore them from the Recently Deleted folder in the Photos app.
If you have a backup of your iPhone on iCloud or iTunes, you can restore your iPhone from the backup. This will bring back the photos included in the backup.
If you don’t have a backup, you might need to use a third-party data recovery tool. For example, you can try Disk Drill, PhoneRescue, or Recuva. These tools can scan your iPhone and try to recover the deleted photos from the internal storage.
How do I backup my iPhone?
There are different ways to back up your iPhone. The method you choose depends on whether you want to use iCloud or your computer. Backing up your iPhone can help protect your data and settings. It’s useful if you lose or damage your device, or if you want to transfer them to a new device. Here are some methods you can try.
To backup your iPhone using iCloud, go to Settings > [your name] > iCloud > iCloud Backup. Turn on iCloud Backup and tap Back Up Now. iCloud will automatically backup your iPhone daily. When connected to power, locked, and connected to Wi-Fi, it does this.
To backup your iPhone using your Mac, connect your iPhone to your computer with a cable. Open Finder and select your iPhone in the sidebar. Click General and select “Back up all the data on your iPhone to this Mac.” Click Back Up Now. You can also encrypt your backup data. Protect it with a password by selecting “Encrypt local backup.””
To backup your iPhone using your Windows PC, connect your iPhone to your computer with a cable. Open iTunes and click the iPhone button near the top left of the iTunes window. Click Summary and click Back Up Now. You can also encrypt your backups.
Select “Encrypt local backup” and set a password.
Conclusion
Deleting apps on iPhone is a simple way to free up space and declutter your Home Screen. You can delete apps on iPhone from the Home Screen, the App Library, the Settings app, or iTunes. The options depend on your iOS version and preferences. But, you cannot delete some built-in Apple apps from your device. Additionally, some apps might have in-app subscriptions that you need to cancel separately. We hope this article helped you learn how to delete apps on iPhone permanently.
Uninstalling and removing apps are two ways to remove apps from your iPhone or iPad. The main differences are: Uninstalling an app only removes the app’s code, but its data remains on the device.
This frees up space and you can reinstall the app later without losing your settings and progress. Uninstalling an app will remove all app codes and corresponding data from your device.
To remove an app, you can remove it from the Settings app or by long-pressing the app icon on the home screen. Uninstalling apps is a way to remove apps from your iPhone or iPad but keep their data.
When you uninstall an app, you remove it from your iPhone or iPad, but its data remains on your device. To reinstall a demo app, simply tap its icon on the Home screen or in the app library.
These tools scan your device and attempt to recover deleted app data from your internal storage or SD card.
Yes, there are different ways to recover deleted photos on iPhone depending on when and how you deleted them. If you don’t have a backup, you may need to use a third-party data recovery tool. These tools can scan your iPhone and try to recover deleted photos from internal storage.
Backing up your iPhone helps protect your data and settings. Click “General” and select “Back up everything on my iPhone to this Mac.” Click Back Up Now. You can also encrypt your backup data.
I hope you like the article I wrote for you.
