Sign Image on Lunapic
Lunapic is a free online photo editor that offers a variety of tools and effects to enhance your images. Lunapic provides the ability to create a transparent signature image. You can use it for documents, emails, websites, and more. In this article, I will show you how to use Lunapic to make a transparent signature image in a few simple steps.
Step 1: Snap a clear photo of your signature on white paper
The first step is to prepare your signature image. You need to write your signature on a white paper with a dark pen or marker. Make sure that your signature is clear and legible, and that there is no other text or graphics on the paper. Then, take a photo of your signature with your camera or smartphone. Try to capture the whole signature and avoid any shadows or glare. Save the photo to your device or upload it to a cloud service.
Step 2: Upload your photo to Lunapic
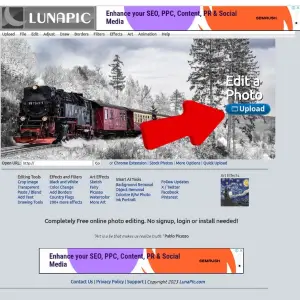
The next step is to upload your photo to Lunapic. You can access Lunapic from any browser by visiting Lunapic. Once you are on the homepage, click on the “Upload” button and select your photo from your device or cloud service. Or, you can also drag and drop your photo to the Lunapic window. The editor will load your photo.
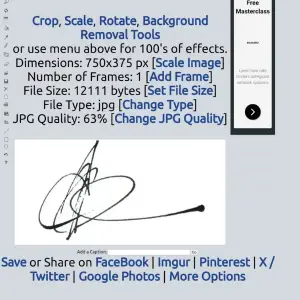
Step 3: Use the Transparent Signature tool
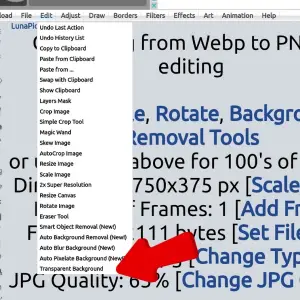
The third step is to use the Transparent Signature tool. Make your signature transparent. To access this tool, go to the menu bar and click on “Edit” and then “Transparent Signature”. A new window will appear with your photo and some options. The Transparent Signature tool will automatically detect the edges of your signature. It will make the background transparent. You can adjust the transparency level by using the slider or entering a value in the box. You can also preview the result by clicking on the “Preview” button. If you are satisfied with the result, click the “Apply” button to apply the changes.
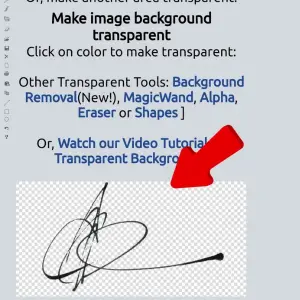
Step 4: Save and download your transparent signature image

The final step is to save and download your transparent signature image. To do this, go to the menu bar and click on “File” and then “Save Image”. A new window will appear with some options. You can choose the file format, quality, and size of your image. You can also rename your image if you want. Then, click on the “Save to my computer” button to download your image to your device. Or, you can save your image to a cloud service or share it on social media. Click on the corresponding buttons.

Frequently Asked Questions?
How can you upload a screenshot of your signature to Lunapic
Use Ctrl+V to insert the screenshot after clicking the “Quick Upload” link on Lunapic.com.
What is the menu option to make your signature transparent on Lunapic
Edit > Transparent Signature
How can you change the font, color, and transparency of a text watermark on Lunapic
Use the options below the text box after choosing Draw > Watermark Tool
What is the optional parameter for adjusting the intensity of a filter on Lunapic
percent
How do I save my edited image on Lunapic?
There are several ways to save your edited image on Lunapic, an online photo editor
You can right click on your image and click “save image as”
You can click the “Save” link to the bottom left of your image
You can use the keyboard combination Ctrl + S
You can use the Lunapic file menu and select “Save Image”.
You can click the disk icon in the left toolbar
You can also save your image to other websites or share it on social media using the options below the “Save” link.
What are some other online photo editors?
There are many other online photo editors that you can use for free. You don’t need to download any software.
Some of them are:
Canva is a versatile and easy-to-use design tool. It lets you create stunning graphics, collages, logos, flyers, and more. You can also access a huge library of templates, fonts, icons, and photos.
Pixlr is a powerful and advanced photo editor. It offers AI-powered features such as generative fill, expand, transform, and assistant. You can also apply filters, effects, stickers, and text to your images.
Fotor is a simple and intuitive photo editor. It helps you enhance, retouch, and collage your photos. You can also use it to make cards, posters, banners, and social media graphics.
BeFunky is a fun and creative photo editor. It lets you apply artistic effects, frames, textures, and overlays to your photos. You can also use it to make collages, slideshows, and cartoons.
Photopea is a web-based alternative to Photoshop. It supports PSD, XCF, Sketch, XD, and CDR formats. You can use it to edit, adjust, and manipulate your photos with layers, masks, brushes, and tools.
What are some other design tools?
There are many other design tools that you can use for web and graphic design projects.
Some of them are:
Figma is a free online design tool. It lets you create, collaborate, and streamline your workflow. You can also access a huge library of templates, fonts, icons, and photos.
Affinity Designer is a pocket friendly vector graphics software. It offers a suite of design tools like Adobe Illustrator. It also has user-friendly features. You can also use it to create logos, artwork, icons, and more.
Pannam is a collection of engineering design software tools and apps. It covers mechanical, electrical, and structural engineering design needs. You can also use it for CAD programs, simulation tools, modeling tools, and more.
ProofHub is a project management software. It helps you manage your design projects and collaborate with your team. You can also use it to create and share designs, feedback, and files.
Webflow: A web design platform that lets you build responsive websites without coding. You can also use it to design with CSS grid, flexbox, animations, and interactions.
