How to use Spot fix in Photos? Spot Fix Photo Editor Windows 11
Spot Fix is a feature in the Windows 11 Photos app. It lets you remove unwanted objects or blemishes from your photos. It works by analyzing the surrounding pixels.
Then it blends them together to create a seamless result. This feature was missing for months. But, it was re-introduced for insiders in the Canary and Dev channels in May 2023.
To use the Spot Fix feature, open the photo you want to edit.
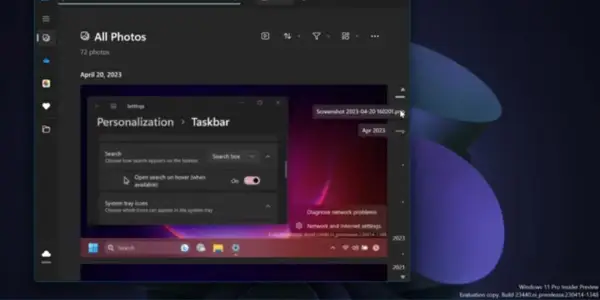
Then, click the Edit image button, click Retouch, and click Spot Fix. You can adjust the intensity of the Spot Fix tool using the slider. Use the brush tool to select the area you want to fix. You can then save your edited photo as a copy or overwrite the original.
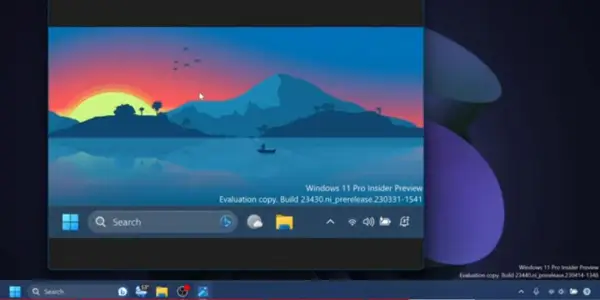
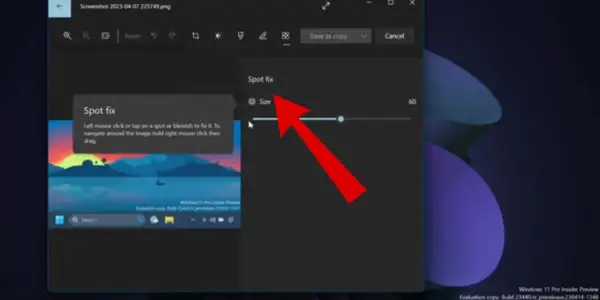
What is the difference between Spot Fix and other photo editors?
Spot Fix is a feature in the Windows 11 Photos app. It allows you to remove unwanted objects or blemishes from your photos. It works by analyzing the surrounding pixels. It then blends them together to create a seamless result. Other photo editors may have similar tools.
For example, the Healing Brush in Photoshop, the Smudge tool in GIMP, or the Blemish Fixer in Pixlr. These tools may differ in how they operate, the level of control they offer, and the quality of the output. Spot Fix is designed to provide a simple and easy user experience. But, it may not be ideal for extensive photo editing or complex Microsoft Photo Editor Windows 11 AI Powered
What are some other features of the Photos app?
Some other features of the Photos app are:
You can use the Retouch tool to remove red-eye, whiten teeth, and smooth skin.
You can use the Mark-up tool to draw, write, or add stickers to your photos.
You can use the Crop tool to adjust the aspect ratio, orientation, and alignment of your photos.
You can use the Adjustment tool to change the brightness, contrast, saturation, warmth, and tint of your photos.
You can use the Filter tool to apply different effects to your photos, such as black and white, sepia, or vintage.
You can use the OneDrive backup feature to sync your photos and videos across your devices. You can also access them from anywhere.
You can use the iCloud integration feature to transfer photos and videos from Apple devices to Windows 11.
You can use the Video Editor feature to create and edit videos with music, text, 3D effects, and more.
How do I add 3D effects to my videos in Photos app?
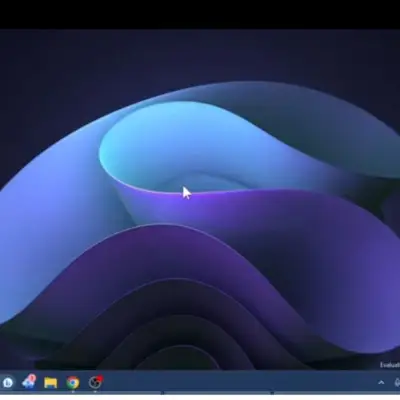
To add 3D effects to your videos in the Photos app, you can follow these steps.
Open the video you want to edit in the Photos app. Click on the Edit & Create button on the toolbar and click on Add 3D effects. Click on the Effects tab in the flyout and choose an effect you want to add. Adjust the volume, position, size, rotation, start, and end of the effect as you like.
Click on the 3D library tab in the flyout and choose an object you want to add. Select the animation, position, size, rotation, start, and end of the object as you like. Click on the Done button to save your changes. You can also watch this video tutorial for more details.
What are some popular 3D effects in Photos app?
Some popular 3D effects in the Photos app are:
Impact – This effect adds a realistic impact to your photos, such as metal, sand, or stone. The Sci-Fi portal effect creates a futuristic portal in your photos. You can customize it with different colors and shapes.
Explosion .This effect simulates a fiery explosion in your photos. You can adjust it with different sizes and positions.
Laser Wall – This effect adds a laser wall to your photos that you can move and rotate.
Burst of the Burst .This effect creates a burst of colorful particles in your photos. You can animate and change it.
Neon ball – This effect adds a glowing neon ball to your photos that you can resize and reposition.
You can find more 3D effects in the Photos app by clicking on the Edit & Create button and then on Add 3D effects.
You can also check out some of the best 3D photo apps for Android and iOS devices345. I hope this helps you create some amazing 3D photos.
How do I create 3D photos in Photos app?
There are different ways to create 3D photos in the Photos app, depending on the device and the app you are using. Here are some possible methods:
If you have an iPhone with a dual or triple camera system, like the iPhone 11 or 12, you can use Portrait mode. It captures photos with depth information. You can use the 3D Photo feature in the Facebook app to convert them into 3D photos. Then, you can share them on Facebook or save them to your camera roll. If you have a Google One subscription, you can use the Cinematic Photo feature in the Google Photos app.
It turns any picture into a 3D photo with a panning effect. You can also share these photos on Facebook or other platforms that support 3D photos3 . If you have an Android device, you can use the LucidPix app to take 3D photos with your phone’s camera. You can also convert your existing 2D photos to 3D. You can also customize your 3D photos with filters, frames, and stickers. You can share your 3D photos on the app’s community or on other social media platforms .
Can I use Photos app on Android devices too?
Yes, you can use the Photos app on Android devices too. The Photos app is a Google product. It comes preinstalled on most Android phones and is available on the Google Play Store. You can use the Photos app to back up, organize, edit, and share your photos and videos across your devices and on the web.
You can also access some of the features of the Photos app on your Windows 11 PC. For example, you can use the OneDrive backup and iCloud integration. But, some features are exclusive to the Windows 11 Photos app, such as Spot Fix, 3D effects, and the video editor. But, the Android version of the Photos app does not have them. You can learn more about how to use the Photos app on Android devices by visiting the Google Photos Help Center.
Frequently Asked Questions?
When was the Spot Fix feature re-introduced for Windows 11 insiders?
The Spot Fix feature was re-introduced for Windows 11 insiders in May 2023
How do you access the Spot Fix feature in the Photos app?
You need to open the photo you want to edit, click on the Edit image button, click on Retouch, and then click on Spot Fix.
What are some other features that the Photos app in Windows 11 has to offer?
The Photos app in Windows 11 has new original music. The timeline scrollbar is back. Drag-and-drop improvements are for importing photos from external devices. Multi-select photos features are also included.
Can I use Spot Fix on videos too?
No, you cannot use Spot Fix on videos. Spot Fix is a feature that only works on photos. If you want to edit videos, you can use other tools in the Photos app. These include Trim, Split, Add text, Add 3D effects, and more. You can also use other video editing software. For example, Windows Movie Maker, Adobe Premiere Pro, or MiniTool MovieMaker.
Can I edit videos in Photos app too?
Yes, you can edit videos in the Photos app too. The Photos app has a built-in video editor that lets you trim, split, add text, add 3D effects, and more to your videos. You can also apply presets or filters to enhance your videos or reels. This helps create a consistent look across your collection. To access the video editor, you can either click on the Video Editor tab in the Photos app. Alternatively, right-click on a video file and select Open With > Photos.

You really did a very good work. Keep it up man!