What is Pixlr and what can it do?( Pixlr resize image)
Pixlr is a free online photo editor. It offers a variety of tools and features to edit and enhance images. Pixlr offers the Smart Resize tool. Pixlr Resize image toolallows users to quickly resize images while maintaining quality and aspect ratio. The Smart Resize tool can help users adapt their images to different formats and dimensions. For example, it can adjust images for social media platforms, websites, or print media.
What is the smart resize tool and how does it work?
The smart resize tool is an online tool. It allows you to resize your images quickly and easily. It maintains their quality. It is available on Pixlr, a free online photo editor. Here are the steps to use the smart resize tool:
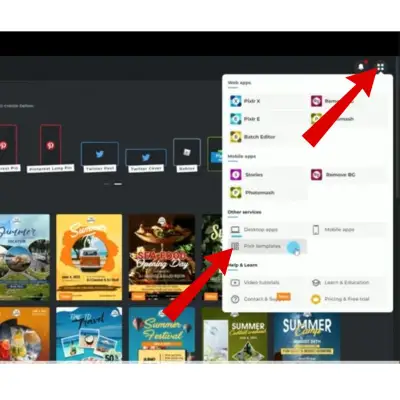
Open Pixlr Editor: Visit the Pixlr website and select the Pixlr Editor to begin. Choose to create a new image, open an existing image from your device, or import one from a URL. Before proceeding, make sure you load your image in the editor.
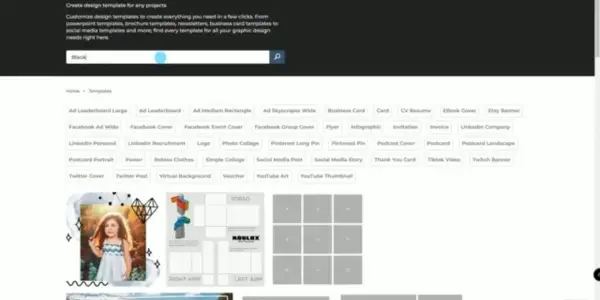

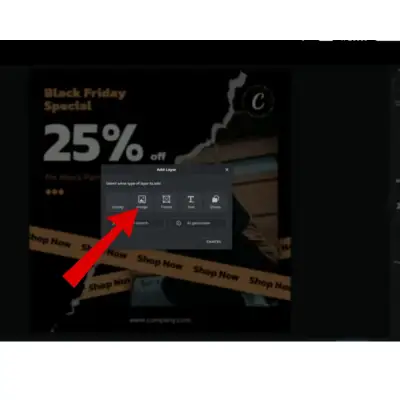
Access Smart Resize: On the top menu bar, find the “Image” tab, and click on it. A dropdown menu will appear, and from this menu, select “Smart Resize.” A new window for the Smart Resize tool will open, displaying your image and various options.
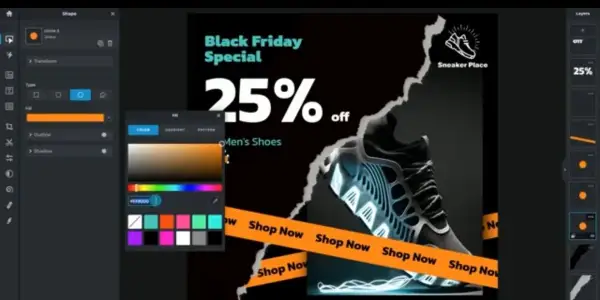
Choose dimensions. In the Smart Resize window, input the desired dimensions for your resized image. You can enter values in the width and height boxes. You can also select a predefined size from the list of popular dimensions provided.
Select a focal point: Choose a focal point in the image that you want to focus on during resizing. This ensures that the Smart Resize tool will preserve the most important details around the focal point. It also maintains the overall quality of the image.
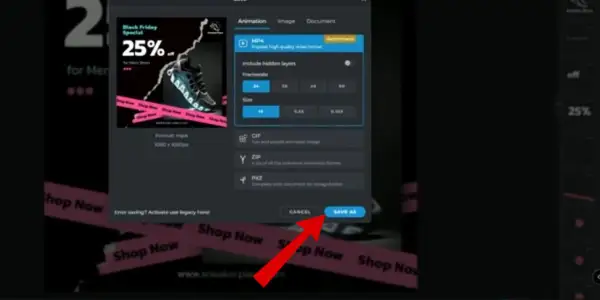
Apply and save: Click the “Apply” button to start the Smart Resize process. After resizing the image, you can continue editing in Pixlr Editor. Or, save the resized image in your preferred format (e.g., JPEG, PNG, or TIFF) by clicking “File” and then “Save” on the top menu bar.
Share the resized image. You can upload it to a cloud service, such as OneDrive or Dropbox. You can also send it via email or social media.
What are the advantages of using the smart resize tool over other methods?
Some of the advantages of using the smart resize tool over other methods are:
It is free to use and does not need any software installation or registration.
It is fast and easy to use, with just a few clicks and inputs.
It supports various file formats and dimensions. You can resize your image for any purpose, like social media, website, or print media.
It uses artificial intelligence to resize your image without compromising its quality or aspect ratio.
What are the limitations or challenges of using the smart resize tool?
Some of the limitations or challenges of using the smart resize tool are:
It may not work well for images that have complex backgrounds or many focal points. It may crop out some important details or distort the image.
It may not be able to resize your image to very large or very small dimensions. That could cause pixelation or blurriness.
It may not be compatible with some browsers or devices. It requires a stable internet connection and a modern web browser.
How to select a focal point and apply the smart resize?
To select a focal point and apply the smart resize, you can follow these steps:
Open the Pixlr Editor: Visit the Pixlr website and select the Pixlr Editor to begin. Choose to create a new image, open an existing image from your device, or import one from a URL. Before proceeding, make sure you have loaded your image in the editor.
Access Smart Resize: On the top menu bar, find the “Image” tab, and click on it. A dropdown menu will appear, and from this menu, select “Smart Resize.” A new window for the Smart Resize tool will open, displaying your image and various options.
Choose dimensions in the Smart Resize window. Input your desired dimensions for the resized image. You can enter the values in the width and height boxes or select a size from the list of popular dimensions.
Select a focal point: Choose a focal point in the image that you want to prioritize during resizing. This ensures that the Smart Resize tool will preserve the most important details. It will do so around the focal point. It also maintains the overall quality of the image.
Apply and save: Click the “Apply” button to start the Smart Resize process. After resizing the image, you can either edit the image in Pixlr Editor. Or, save it in your preferred format (e.g., JPEG, PNG, or TIFF). To save it, click “File” and then “Save” in the top menu bar.
What is the difference between Smart Resize and other resizing tools?
Smart Resize is an online tool. It allows you to resize your images quickly and easily. It also maintains their quality. It is available on Pixlr, a free online photo editor1 . Smart Resize differs from other resizing tools in the following ways:
Smart Resize uses artificial intelligence to resize your image. It doesn’t compromise the image’s quality or aspect ratio. It preserves the accuracy of small characters, such as letters and numbers. Other methods often distort them.
Smart Resize allows you to choose a focal point in the image that you want to focus on during resizing. This ensures that the Smart Resize tool will keep the most important details around the focal point. It adjusts the rest of the image.
Smart Resize enables you to resize your image to many dimensions at once, saving you time and effort. You can select from a list of popular dimensions or enter your own values.
How does Smart Resize maintain the quality of images?
Smart Resize is an online tool. It allows you to resize your images quickly and easily. It maintains their quality. It is available on Pixlr, a free online photo editor.
Smart Resize maintains the image quality. It uses artificial intelligence to analyze the image contents. Then, it resizes only the unimportant pixels. This means it preserves the correct proportions of faces, silhouettes, and objects. It resizes only the background and insignificant details. It also allows you to choose a focal point in the image that you want to focus on during resizing. Keeping the most important details around the focal point intact ensures this.
Smart Resize differs from other resizing methods. They either throw away pixels or estimate new pixels based on the existing ones. This often results in a loss of detail, distortion, or blurriness. Smart Resize uses a more advanced algorithm. It fills in or removes pixel information without compromising the image’s quality or aspect ratio.
Frequently Asked Questions?
Is Pixlr’s Smart Resize tool free to use?
Yes, Pixlr’s Smart Resize tool is free to use.
What file formats does Pixlr’s Smart Resize tool support?
Pixlr’s Smart Resize tool supports JPEG, PNG, and BMP file formats.
Can I resize my image to custom dimensions?
Yes, Pixlr’s Smart Resize tool allows you to resize your image to custom dimensions.
Do I need to create an account to use Pixlr’s Smart Resize tool?
No, you don’t need to create an account to use Pixlr’s Smart Resize tool.
What is the difference between Pixlr’s Smart Resize tool and the regular Resize tool?
Pixlr’s Smart Resize tool uses artificial intelligence to resize your image. It preserves the image’s quality and aspect ratio. The regular Resize tool simply changes the pixel dimensions of your image. This may result in distortion or loss of quality.
