How to Remove Background in Pixlr E?
Pixlr E is a powerful online photo editor. It allows you to easily remove backgrounds from your images. In this article, I will show you how to use Pixlr E to remove backgrounds in a few simple steps.
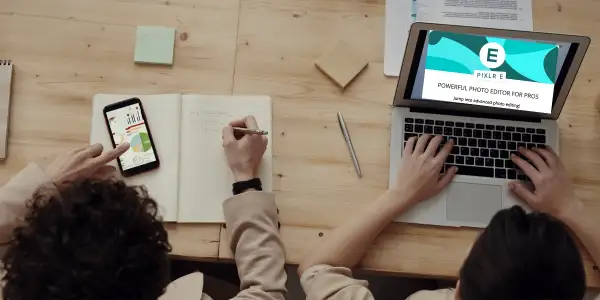
Step 1: To start, visit Pixlr E and click on “Open Image” to upload the image you want to edit. You can also drag and drop your image file into the editor.
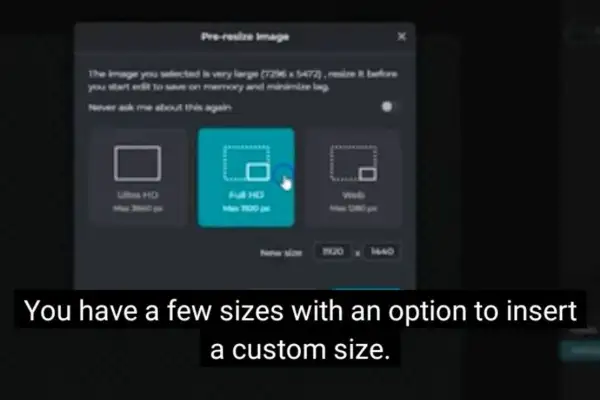
Step 2: On the left toolbar, you will see various image editing tools. To remove the background, click on the icon that looks like a person with a dashed line around them. This is the Remove Background tool, powered by AI.
Step 3. As soon as you click on the Remove Background tool, Pixlr E will automatically detect the subject of your image. It will separate it from the background. You will see a transparent area around the subject, indicating that the background is removed.
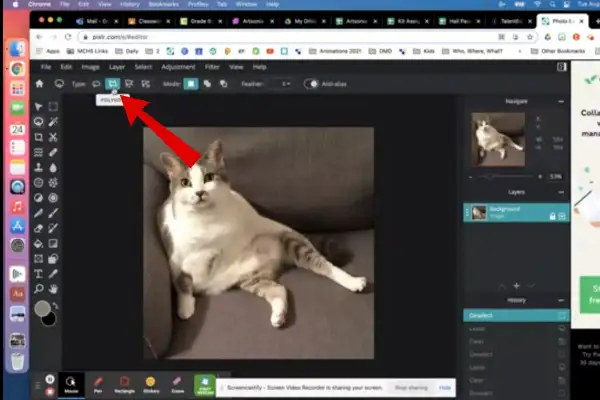
You can zoom in and inspect the results, and use the Add and Subtract brushes to fine-tune the selection. The Add brush will add more areas to the subject. The Subtract brush will remove more areas from the subject. You can adjust the size and hardness of the brushes from the top toolbar.
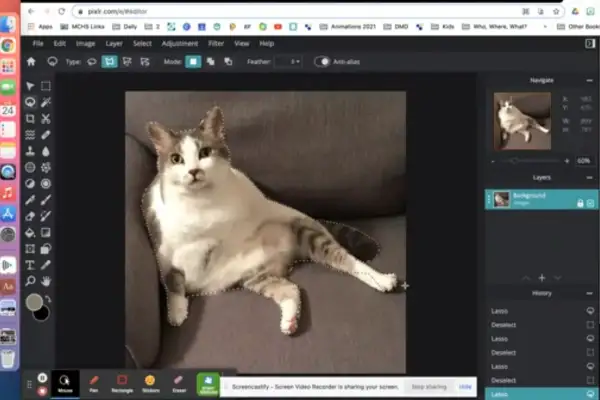
Step 4: Preview and apply the result. Once you are satisfied with the selection, click on “Apply” or right click on the image to get the popup window and select invert selection ( Ctrl + I) to see the final result. You can now save your image with a transparent background, or add a new background of your choice.
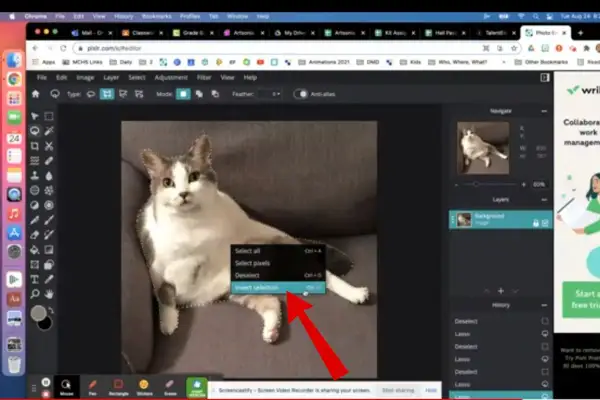
Step 5: Save and export your image To save your image, click on “File” and then “Save”. You can choose the format and quality of your image, and also rename it if you want. If you want to keep the transparency of your image, make sure to choose PNG as the format. Then, click on “Download” to save your image to your device.
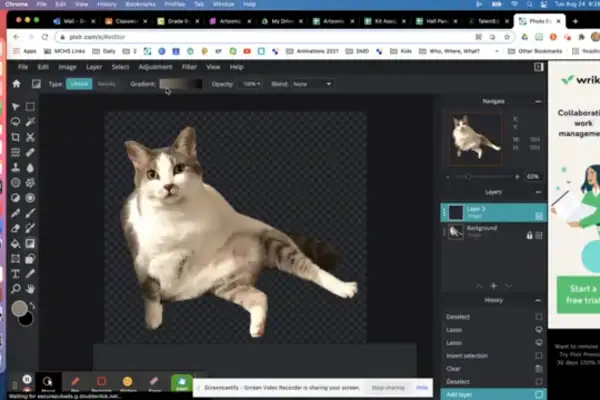
You have successfully removed the background from your image using Pixlr E. Now you can use your image for various purposes. You can create collages, make logos, or design flyers. Pixlr E is a versatile and easy-to-use tool that can help you edit your images like a pro.
How to Use Pixlr E’s AI-Powered Remove BG Tool to Create Stunning Images
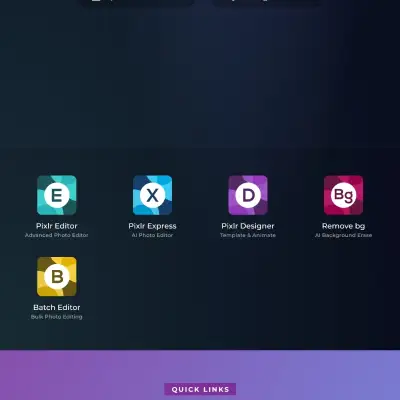
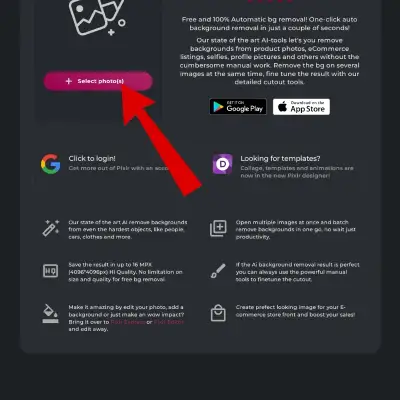
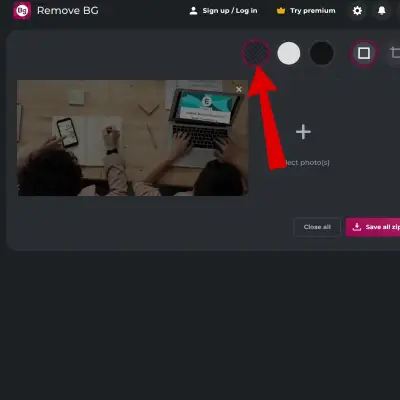
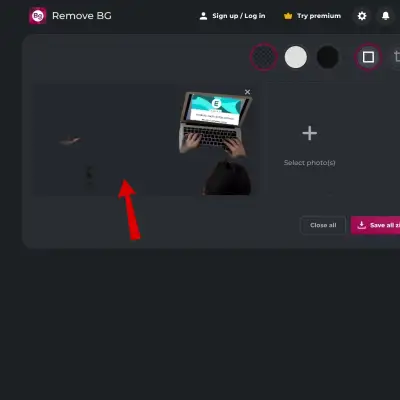
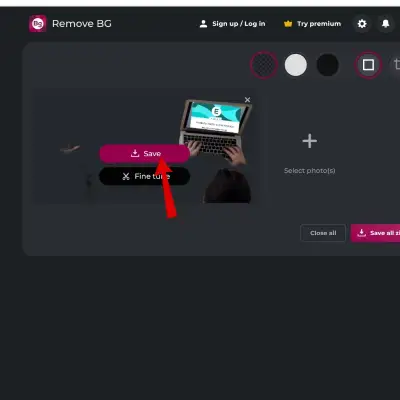
Pixlr E is a powerful and versatile online photo editor. It offers a range of tools and features to help you edit and enhance your images. Pixlr E offers the Remove BG tool. Advanced artificial intelligence (AI) algorithms instantly remove the background from any image.
The Remove BG tool is perfect for anyone who wants to create stunning images quickly and easily. You can do this without the hassle of manually selecting or editing the background. You can use the Remove BG tool to achieve your desired result in just a few clicks. It can help you create a transparent image. You can also change the background to something more appealing or focus on the main subject of the image.
How to use Pixlr E’s Remove BG tool?
Using Pixlr E’s Remove BG tool is very simple and easy. You can follow these steps to remove backgrounds from your images:
Visit Pixlr.com and choose Pixlr E. Click “Open Image” and select the photo you want to work with. The image will load in the editor, ready for background removal. In the toolbar, locate and click the “Cutout / Mask” tool, represented by a scissor icon. This tool will help you cut or mask the image. In the tool options panel, click the “Remove Background” button.
This will activate the AI-powered Remove BG tool. It will automatically detect and remove the background from your image. Then, it will show you the result.
If the result satisfies you, you can click “Apply” to confirm the background removal. We will remove the background, creating a transparent area around the subject. You can now add a new background or save the image with transparency.
You can refine the result using the “Add” and “Subtract” brushes to fine-tune the selection. This ensures accurate separation of the subject. You can also adjust the brush size, hardness, and feathering to suit your needs. Once you are happy with the result, you can click “Apply” to confirm the background removal. You can then save or export the image in your preferred format, such as PNG (to keep transparency) or JPEG.
How does Pixlr E’s Remove BG tool work?
Pixlr E’s Remove BG tool works by using deep learning, which is a subset of machine learning, which is a subset of AI.
Deep learning is a technique that uses artificial neural networks. These networks are mathematical models. They mimic the structure and function of biological neural networks. They mimic the human brain. Neural networks consist of layers of interconnected nodes. These nodes, called neurons, process information and pass it to the next layer. The input layer receives the data. The output layer produces the result. The hidden layers perform the computations.
Pixlr E’s Remove BG tool uses a type of neural network called a convolutional neural network (CNN). It is specially designed for image processing. A CNN consists of convolutional layers, pooling layers, and fully connected layers.
A convolutional layer applies filters to the input image. It creates feature maps that capture the image’s characteristics. The characteristics include edges, shapes, and colors.
A pooling layer reduces the size of the feature maps. This makes the network faster and more efficient. A fully connected layer connects all the neurons from the previous layer to the output layer. This produces the final result.
Pixlr E’s Remove BG tool trains its CNN on millions of images. It uses images with and without backgrounds. It learns to detect and separate the foreground and background of any image.
The CNN analyzes the input image, pixel by pixel. It assigns a probability score to each pixel. This score indicates whether the pixel belongs to the foreground or the background. The CNN then creates a mask, which is a binary image that shows the foreground as white and the background as black. The CNN applies the mask to the input image. This removes the background and leaves the foreground as a transparent image.
What are the benefits of using Pixlr E’s Remove BG tool?
Pixlr E’s Remove BG tool offers many benefits for users who want to remove backgrounds from images, such as:
Speed and efficiency: Pixlr E’s Remove BG tool can process any image in seconds, saving you time and effort. You don’t have to waste hours using manual tools or techniques, or hire professionals to do it for you.
Quality and assurance. Pixlr E’s Remove BG tool can produce high-quality and accurate results. It does this without any unwanted pixels or artifacts. The tool can handle complex images. These images may have many objects, irregular shapes, or fine details, such as hair or fur.
Convenience. Pixlr E’s Remove BG tool is an online tool that works on any device and browser. It doesn’t need any installation or registration. You don’t need any technical skills or experience to use it. Just upload or select your image, and let the tool do the rest.
Creativity and flexibility. Pixlr E’s Remove BG tool allows you to create stunning images. You can remove or change the background. This requires creativity and flexibility. You can use the transparent image for various purposes. For example, you can use it for design, marketing, or entertainment.
You can also add a new background from a variety of options to create a different mood or effect. Or, you can use your own images.
Final Words Pixlr e Remove Background
Pixlr E’s Remove BG tool is AI-powered. It can help you remove backgrounds from images quickly and easily. It uses advanced neural networks. They analyze and separate the foreground and background of any image. This produces high-quality and transparent results. You can use the tool for various purposes, such as design, marketing, or entertainment. Unleash your creative potential.
If you want to try Pixlr E’s Remove BG tool, you can visit its website, Pixlr.com, and upload or select your image. You can also check out some of the web search results that I found for you, to learn more about the tool and its features:
AI Remove Background – Pixlr is another website that offers a similar service to Pixlr E’s Remove BG tool. But, it has different features and options. You can use the tool to refine your selection, or adjust the size and quality of the output image.
