Lunapic Transparent Background
Lunapic is an online photo editor that is completely free. It provides a range of features and filters to improve your images. Lunapic is popular for making images transparent and removing backgrounds. It works with image files and URLs. This can be useful for creating logos, stickers, memes, and other graphics. In this article, I will show you how to use Lunapic transparent background tools with ease.
How do I upload an image to Lunapic?
To upload an image to Lunapic, you can follow these steps:
Go to the Lunapic website and click the Quick Upload link (Ctrl+O).
Choose the image file from your computer or device and click the Upload button.
You can paste an image from your clipboard or open an image from a URL. Other options are also available.
Once you upload the image, you can edit it using the various tools and effects on the dashboard.
How to use Lunapic transparent background tools
Go to Lunapic transparent background tool and click on the Choose File button. Next, select the photo you want to remove the background from. You can also paste the URL of an image from the web.
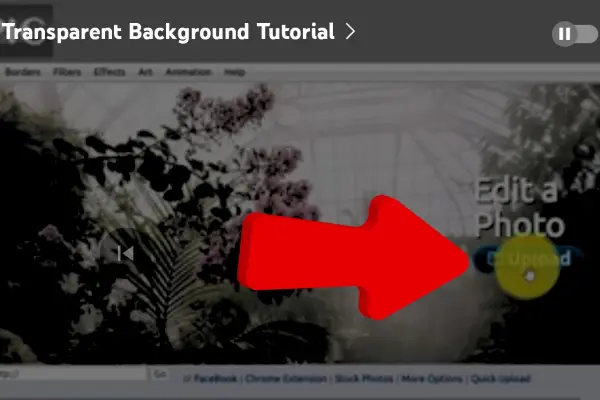
When you upload the image, you will see different links above it. Click on the Transparent link to open the transparent background tool. You can also access this tool from the menu Edit > Transparent Background.
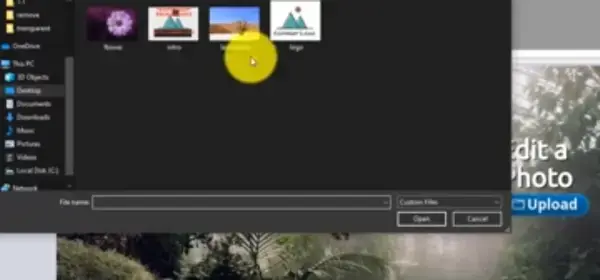
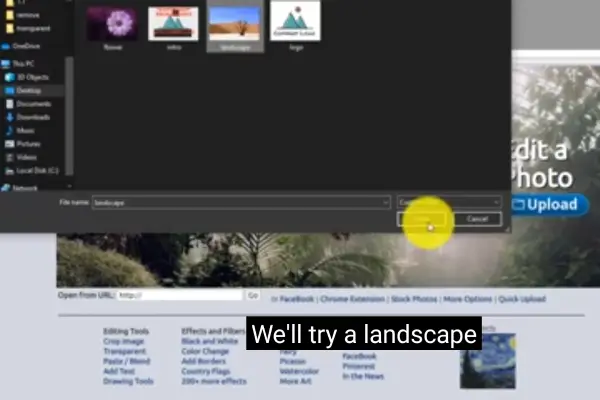
In the transparent background tool, you will see a preview of your image and a color picker. You can use the color picker to select the color or background you want to remove. You can also adjust the fuzziness of the transparency by using the slider below the color picker. The higher the fuzziness, the more aggressive the transparency will be.
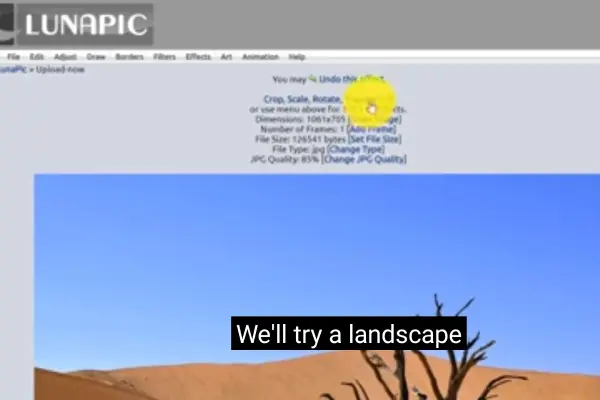
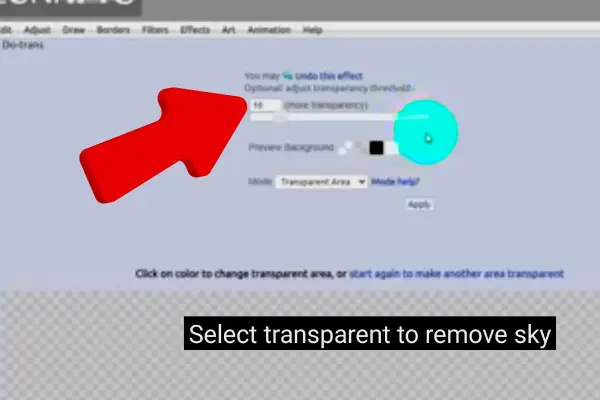
Click the Apply button to save the changes when you are satisfied with the result. You can also undo or redo the changes by using the buttons on the top right corner of the screen.
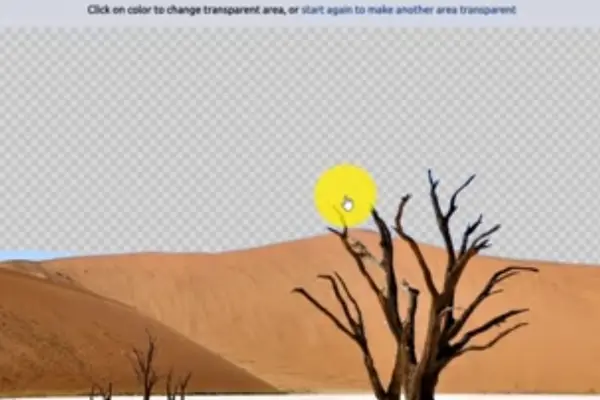
To download your transparent image, click on the File menu and select Save Image. You can choose the format and quality of your image. To preserve the transparency, you need to save the image as GIF or PNG.
Tips and tricks for using Lunapic transparent background tools
Here are some tips and tricks for using Lunapic transparent background tools:
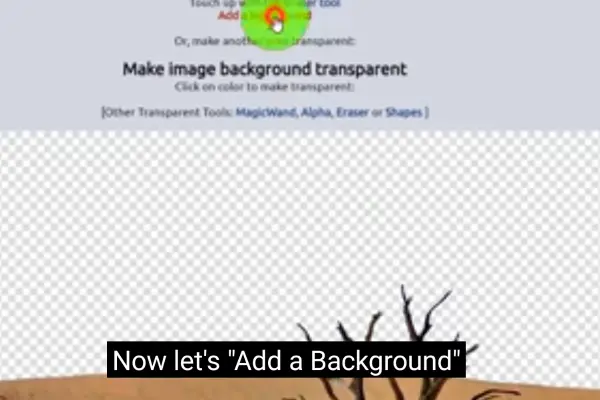
If you have a plain background, you can use the Transparent tool to quickly remove it. If your background or colors are complex, use the Crop tool. Cut out the areas of the image you want to keep. You can access this tool from the menu Edit > Crop.
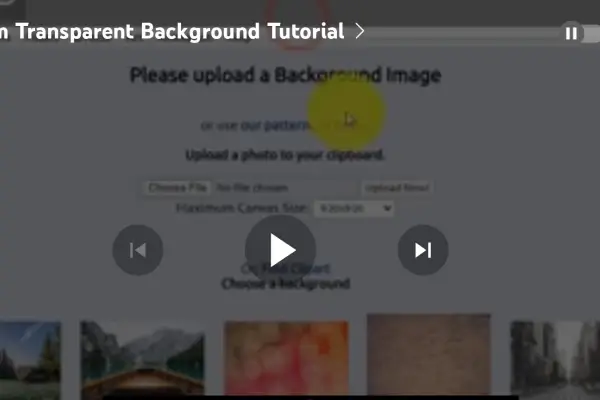
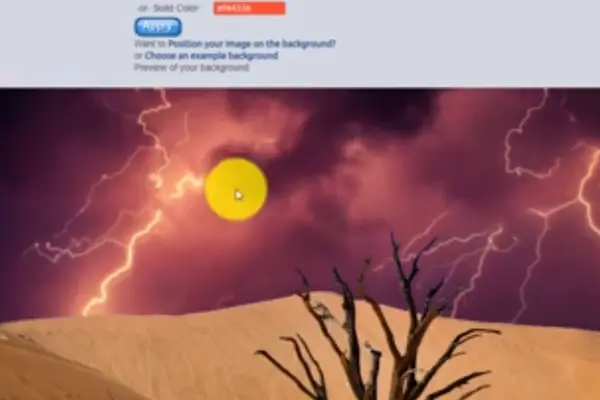
Lunapic supports alpha transparency. You can make your image partially transparent or translucent. You can access this tool from the menu Adjust > Alpha Transparency. You can adjust the opacity of your image using the slider. The slider allows you to make the image more or less transparent.
You can enhance your transparent image by applying filters and effects. You can access these tools from the menu Filters. You can choose from a wide range of filters, such as cartoon, sketch, watercolor, neon, and more. You can also adjust the intensity of the filters by using the Percent option.
Conclusion
Lunapic is an online photo editor. It is powerful and easy-to-use. You can make your image transparent or remove background. It works with any image file or URL. You can enhance your transparent image by applying filters and effects. This will make it more attractive. You can save and download your transparent image as GIF or PNG to preserve the transparency. Lunapic is a great tool for creating logos, stickers, memes, and other graphics. Try it out and see what you can create with Lunapic transparent background tools.
Frequently Asked Questions?
What are some other features of Lunapic?
Lunapic is a free online photo editor that offers a variety of tools and effects to enhance your images.
Some of the features of Lunapic are:
Magic Wand: The Magic Wand is a tool for selecting and editing specific areas of your image. You can use it based on color, shape, or transparency.
Borders: Enhance your image by using stickers, frames, vignettes, or snowflakes.
Filters: You can apply various filters to your image, such as black and white, sepia, lomo, HDR, thermal, and more.
Art Effects: Transform your image into different art styles like Picasso and Van Gogh. You can also choose Warhol, Escher, and more.
Animation: You can add animation to your image using different effects. Some options include glitter, sparkle, rain, snow, fire, and more.
Textures: You can add textures to your image. These textures can be realistic or artistic. Examples include paper, wood, metal, water, fire, and more.
Kaleidoscope Effect: The Kaleidoscope Effect creates a symmetrical pattern from your image. It’s like a kaleidoscope.
What is the maximum file size for uploading images?
The maximum image file size for uploads depends on your browser window size. This information is stated on the Lunapic website. Before going to Lunapic.com, maximize your browser window for the largest setting. But, Lunapic optimizes images for online use, so there are limits set on the size of images. To upload a large image file (e.g. 3.5 MB), use a different photo editor. This editor should support higher resolution images..
How do I save my edited image on Lunapic?
To save your edited image on Lunapic, you can follow these steps:
Go to the Lunapic website and click the Quick Upload link (Ctrl+O).
Choose the image file from your computer or device and click the Upload button. You have the option to paste an image from your clipboard.
Alternatively, you can open an image from a URL.
You can also choose from other available options. Once you upload the image, you can edit it using the various tools and effects on the dashboard.
To save the image, you have several options. You can right click on your image and click Save image as… You can click the Save link to the bottom left of your image.
You can save the image by using Ctrl + S on the keyboard. Alternatively, you can select “Save Image” from the Lunapic file menu.
Another option is to click the disk icon in the left toolbar.
