Google Slides
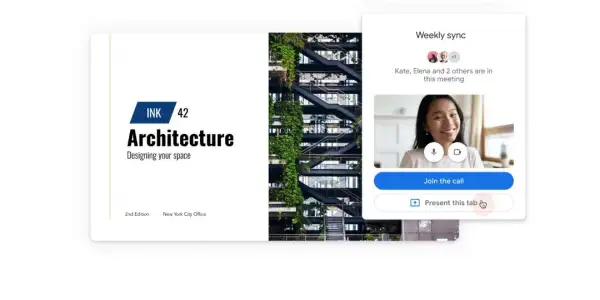
Google Slides allows you to add text boxes, shapes, and pictures to your presentations. You can arrange them in different layers to create various effects. For example, you can put a text box on top of an image, or a shape behind a picture. To do this, you need to use the Arrange tool and the Order option in Google Slides. Here are some possible questions and answers on how to change image layers in Google Slides:
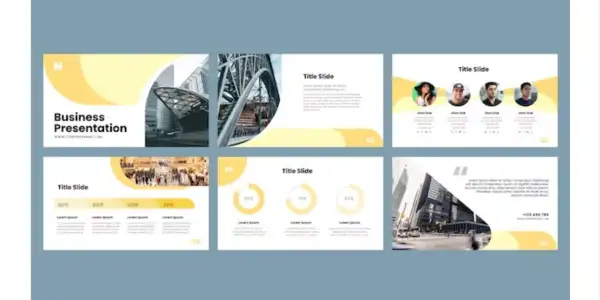
How do I bring an object to the front or send it to the back in Google Slides?
In Google Slides, to bring an object to the front or send it to the back, you need to select the object. Then, click on the Arrange tab, select Order, and choose the desired option. For example, if you want to bring a text box to the front of an image, select the text box. Click Arrange, then select Order, and click Bring to front.
How do I layer and group multiple objects in Google Slides?
To layer and group many objects in Google Slides, first select the objects. Then, at the top of the window, click the Arrange tab. Finally, choose Group. This will create a single object that you can move, resize, and rotate as one. You can also use the Order option to change the layer of the grouped object.
How do I change the shape of an image in Google Slides?
To change the shape of an image in Google Slides, select the image. Click on the Mask image icon (a small down-facing arrow) on the top toolbar next to the Crop image icon. Click on Shapes, and then choose your preferred shape. To apply the mask, tap outside of the image.
How do I crop an image in Google Slides?
To crop an image in Google Slides, you need to follow these steps.
Select the image that you want to crop.
Double-click the image or click the Crop button on the toolbar.
Use the black handles to adjust the cropping area.
Press Enter or click the Crop button again to apply the changes.
You can also change the shape of the image by clicking the Mask image icon next to the Crop button and choosing a shape . To reset the image to its original state, right-click the image and select “Reset image”. Or, click the “Reset image” button on the toolbar. I hope this helps you with your presentation.
How do I add a hyperlink to an image in Google Slides?
To add a hyperlink to an image in Google Slides, you can follow these steps.
Select the image that you want to link.
Press Ctrl+K (Cmd+K on Mac) or click the Insert link button on the toolbar.
Enter the URL of the website you want to link to in the blank bar and click Apply.
You can link the image to another slide or to a document in Google Drive. To do this, click the Slides in this presentation or Link drop-down arrow at the bottom of the window.
What are some other ways to customize the design of Google Slides?
You can customize the design of Google Slides in many ways. It depends on your preferences and needs. Here are some examples.
You can change the theme of your presentation. A theme is a preset group of colors, fonts, backgrounds, and layouts. To do this, click on the Theme button on the toolbar. Choose from the available options. Or, click Import theme to upload your own.
You can change the background of your slides, which is the image or color that fills the slide. To do this, right-click on the slide and select Change background. Or, you can click on the Background button on the toolbar. You can choose a solid color, a gradient, or an image from your computer, Google Drive, or the web.
You can change the layout of your slides. The layout is the arrangement of the text boxes, placeholders, and other elements on the slide. To do this, select the slide and click on the Layout button on the toolbar. Choose from the available options. Or click on Edit master to create your own custom layouts.
You can add transitions and animations to your slides. They are the effects that occur when you move from one slide to another, or when you reveal the elements on the slide. To do this, select the slide or the element and click on the Transition or Animation button on the toolbar. You can choose from various types, speeds, and directions of the effects.
You can insert and format various objects to your slides. These include text boxes, shapes, images, videos, charts, diagrams, tables, and word art. There are more. To do this, click on the Insert tab on the menu bar and choose the object you want to add. You can then resize, rotate, crop, mask, align, arrange, group, and style the objects as you wish.
These are some of the ways to customize the design of Google Slides. You can also explore the tools and features of Google Slides. Discover more possibilities. I hope this helps you with your presentation.
How do I change the font style and size in Google Slides?
To change the font style and size in Google Slides, you can follow these steps:
Select the text box or the text that you want to change.
Click the Font drop-down menu on the toolbar and choose the font that you like. You can also click the arrow next to some fonts to see more styles.
Click the number next to the Font drop-down menu and choose the font size that you want. You can also click the plus or minus sign to increase or decrease the font size by one point.
