How to Remove Shadow in Lunapic
Shadows can ruin a good photo. Strong lighting can obscure important details or create unwanted contrasts. This is especially true if the lighting is too strong. Fortunately, there are ways to remove shadows from photos. You can use online tools like Lunapic. In this article, we will show you how to get rid of shadows in pictures with Lunapic in a few simple steps.
Step 1: Upload your photo to Lunapic
To start editing your photo, you need to upload it to Lunapic first. You can do this by clicking on the “Choose File” button on the Lunapic website. Then, select the photo from your device. Or, you can also paste the URL of the photo or drag and drop it to the Lunapic window.

Step 2: Select the shadow area with the Cut Out Tool
Once you upload your photo, you need to select the shadow area that you want to remove. To do this, go to the Cut Out Tool menu and choose the Scissors option. This will allow you to draw a freehand selection around the shadow. You can adjust the size and shape of the selection by dragging the handles or using the arrow keys. You can also zoom in and out of the photo by using the slider or the mouse wheel.
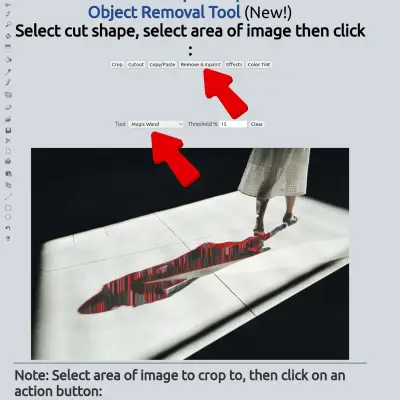
Step 3: Remove the shadow and inpaint the background
After you have selected the shadow area, you need to remove it and inpaint the background. To do this, click on the “Remove and Inpaint” button on the Cut Out Tool menu. This will erase the shadow and fill in the gap with the surrounding pixels. Lunapic uses a smart algorithm to blend the colors and textures of the background. The result looks natural and seamless.
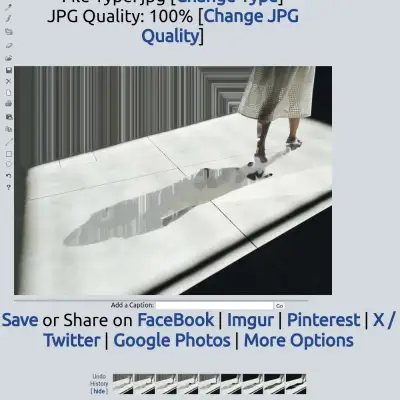
Step 4: Save and download your edited photo
The final step is to save and download your edited photo. To do this, go to the File menu and choose the “Save Image” option. You can also use the keyboard shortcut Ctrl+S. Then choose the file format and quality of your photo. Click on the “Save to your computer” button. You can also share your photo on social media or online storage services. Use the icons below the photo.
That’s it! You have successfully removed the shadow from your photo using Lunapic. You can use this method to edit any photo that has unwanted shadows or other imperfections. Lunapic also offers many other features and effects. You can use them to enhance your photos, like filters, borders, stickers, and more.
How can I add a shadow to my photo using Lunapic?
To add a shadow to your photo using Lunapic, you can use the Drop Shadow tool1 from the Borders menu. This tool lets you adjust the shadow color, angle, distance, blur, and opacity. You can also preview the result before applying the effect. Here are the steps to use the Drop Shadow tool1:
Upload your photo to Lunapic or use a URL.
Go to the Borders menu and select Drop Shadow.
Use the sliders to customize the shadow effect.
Click Apply to see the result.
Save or share your edited photo.
Can I add many shadows to my photo using Lunapic?
Yes, you can add many shadows to your photo using Lunapic. You can use the Sticker Border tool1 from the Borders menu to create a shadow effect. You can apply it to any shape or sticker you add to your photo. You can also adjust the shadow color, angle, distance, blur, and opacity for each sticker. Here are the steps to use the Sticker Border tool1:
Upload your photo to Lunapic or use a URL.
Go to the Borders menu and select Sticker Border.
Choose a shape or sticker from the list or upload your own image.
Drag and resize the sticker on your photo as you like.
Use the sliders to customize the shadow effect for the sticker.
Click Apply to see the result.
Repeat the steps for adding more stickers and shadows to your photo.
Save or share your edited photo
Frequently Asked Questions?
What is Lunapic and what can it do?
Lunapic is a free online photo editor that offers a variety of tools and effects to enhance your images. You can use Lunapic to crop, resize, rotate, and adjust colors. You can also add filters, borders, stickers, text, and more. You can also use Lunapic. It removes unwanted objects, backgrounds, and shadows from your photos.
How can you remove a shadow from a photo using Lunapic?
There are different ways to remove a shadow from a photo using Lunapic. It depends on the complexity and location of the shadow.
One of the easiest ways is to use the Smart Object Removal tool. It automatically fills in the selected area with the surrounding pixels.
To use this tool, follow these steps:
Upload your photo to Lunapic or use a URL.Go to the Edit menu and select Smart Object Removal.Adjust the brush size and paint over the shadow you want to remove.
Click the Remove button and wait for the result.
Save or share your edited photo.
How can I add text to my photo using Lunapic?
To add text to your photo using Lunapic, you can use the Text Tool1 from the Draw menu. This tool lets you type in your text.
You can choose your preferred font, color, size, border, pattern, effect, and rotation. You can also adjust the text’s position by clicking on it and dragging it to where you want it on the image..
Here are the steps to use the Text Tools:
Upload your photo to Lunapic or use a URL.
Go to the Draw menu and select Text Tool.
Type in your text and use the sliders and options to customize it.
Click on the image where you want to place the text, then click Apply Text.
Save or share your edited photo.
